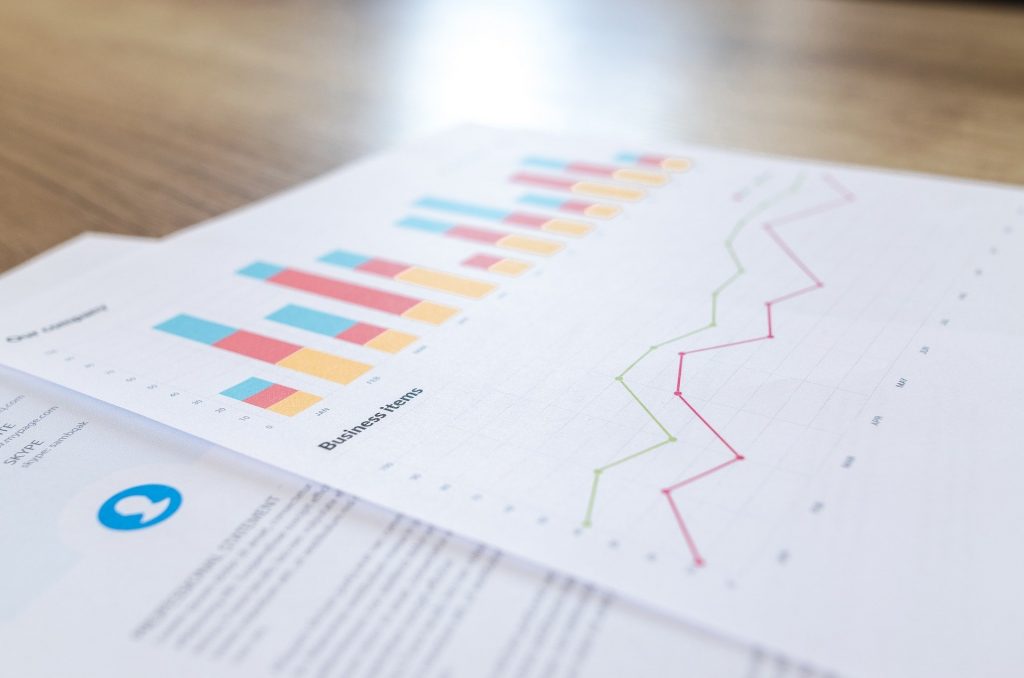Cómo imprimir en Excel
Seguro que te ha pasado que has querido imprimir Excel en una hoja y ha salido el documento cortado. Sigue leyendo y descubre de forma muy sencilla cómo imprimir una hoja de Excel completa.
Lo primero que debemos tener en cuenta, tanto en Excel como en otros programas de hojas de cálculo, es que debemos ajustar la página. Dado que Excel es el programa de este tipo más utilizado, hablaremos sobre cómo configurar una hoja de Excel para imprimir.
Imprimir documento Excel en una hoja
Las hojas de Excel son infinitas y podemos crear tablas inmensas que al visualizar en «Vista Previa» se corta y por tanto si la imprimimos no saldrá una hoja completa.
Primero debemos comprobar si tal y como está el documento, en Vista Previa aparece todo el contenido del documento o si hay partes que no. Para ello vamos a Archivo > Imprimir y se abrirá la ventana de Vista Previa. Aquí podemos comprobar como quedará el documento impreso.
Área de impresión Excel
Si no aparece la tabla completa sigue estos pasos para saber cómo seleccionar área de impresión en Excel.
Establecer área de impresión Excel
-
- Seleccionamos todo el contenido que deseamos imprimir. Podemos arrastrar con el ratón o haciendo clic en la primera celda y manteniendo presionada la tecla Shift (Mayúsculas), seleccionamos la última celda.
- Una vez tengamos seleccionado el documento, hacemos click en Diseño de página > Área de Impresión> Establecer área de impresión. Aparecerá una línea gruesa que rodea la zona y dentro de este área otra línea de puntos más delgada que nos indicará la parte del documento que queda fuera del área de impresión de la hoja.
- Necesitaremos realizar algunos cambios para ajustar el formato como pueden ser reducir el ancho de las columnas o la fuente hasta que desaparezca la línea. También podemos modificar la orientación de la hoja haciendo clic en Diseño de página > Orientación.
Configurar impresión en Vista Previa
Para poder comprobar si los ajustes que hemos realizado para ajustar tabla Excel para imprimir debemos comprobar de nuevo cómo aparece en Vista Previa.
Es aconsejable activar la opción de mostrar las líneas de división del área de impresión y así verificar el resultado de la impresión. Para ello debemos hacer clic en Configurar Página dentro de la ventana de Vista Previa. Vamos a la pestaña Hoja > marcar en Imprimir «Líneas de impresión».
Por último, seleccionamos Escalado y hacemos clic en Ajustar hoja en una página.
Con estos sencillos pasos, podrás imprimir hoja Excel sin cortes.